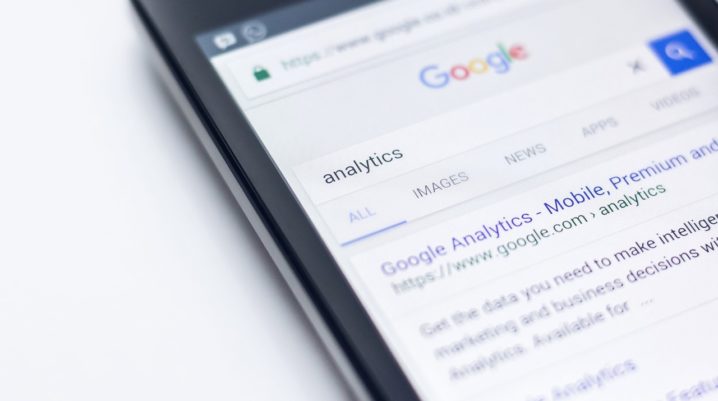
If you are experiencing issues trying to use your Google app or your Google search bar is not showing you any search history or suggestions. Also, if you get a message saying ‘Unfortunately Google Search has stopped working’, or ‘The request was not performed because there was no connectivity’, you should try out any of these fixes to resolve the issue.
Fix: Google Search Not Working on Android
Solution 1: Check and fix your internet connection
You should ensure that:
- Your device is not in ‘Airplane mode’
If you see the airplane icon at the top of your screen, then your Android device is in ‘Airplane mode’. With aeroplane mode switched on, your mobile network and Wi-Fi are automatically switched off. All you need to do is slide down the notification bar to reveal the aeroplane icon along with other icons like a hotspot, Bluetooth, data, Wi-Fi, battery, etc. tap on the aeroplane icon to switch it off.
- Make sure you are connected to an internet network either through your mobile data or Wi-Fi.
Check your mobile data or Wi-Fi. If you are using Wi-Fi, make sure that your device is connected to a strong wireless network. If you are using mobile data, you should make sure that your data is switched on and you are in a network coverage area.
Solution 2: Restart your Android device
Here’s how:
- Switch off your device and switch it back on after waiting for 20 seconds. This should fix it.
- Re-launch your Google app and type in the search bar.
Solution 3: Restart your Google app
Follow these steps to restart Google App:
- Go to Settings > Apps (or Application manager, it varies with devices)
- Tap on ‘Google App’ > ‘Force Stop’ > OK
Try using your Google app again to see if the issue is resolved
Solution 4: Clear your Google app data and cache
- Go to settings > Apps > Google App
- Tap on ‘Storage’
- Tap on ‘Manage Space’
- Tap on ‘Clear All Data’ > ‘OK’
This will automatically clear all data and cache.
Solution 5: Update Google app
Here’s how:
- Launch your Google Play Store
- Type ‘Google app’ in the search bar and tap on the green search icon in your keyboard.
- From the displayed result, tap on the one with ‘Update’
- Tap on ‘Update’ to begin the download and updating process
- Launch the Google App once the update is completed.
Hope you were able to fix the ‘Google App not working’ problem? Please, drop a comment below.
