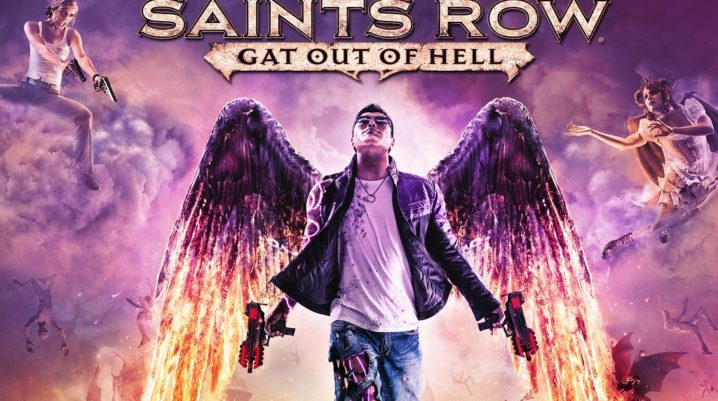
Are you experiencing Saints Row 4 crashes? Here is how to fix it.
Saints Row IV is an epic game, with an adventure-themed gameplay. And it is quite popular in the gaming world; serving as the favorite game of million of gamers across the globe.
However, one notable downside of this game is the frequent complaints (from players) about game crashes, which is fast pruning down the game’s popularity.
Nevertheless, there are some reliable fixes to these crashing error, some which will be shown to you herein.
Fix: Saints Row 4 Crashes
Surprisingly, as gathered from gamers’ reviews, this error is especially notorious on Windows 10 PCs.
Below are some of the methods you can try to fix the error:
Solution 1: Verify the Integrity of Game Cache
Like all Steam games, the integrity of Saints Row 4 could be compromised (via incomplete or faulty installation), in which case, you can try and verify the integrity of its cache.
To do this:
- go to Steam and sign in as appropriate
- locate the games library
- find “Saints Row 4” under it and right-click on the game
- select “Properties > Local Files” (tab)
- Select “Verify integrity of game cache”
Steam would fix any inherent issue, and the game should now work fine.
Solution 2: Reinstall DirectX
Some players claimed that this method worked for them; in fixing the frequent crashes experienced on Saints Row 4.
So, try and remove the DirectX program from your PC, and reinstall an updated version.
Solution 3: Disable Threaded Optimization
If this feature is enabled, it could interfere with the smooth-running of the game (and other apps).
To disable it:
- Go to “NVIDIA Control Panel”: right-click desktop window and select the option
- select “Manage 3D Settings” > “Program Settings” (tab)
- click on “Add”
- browse and add
“C:\Program Files (x86)\Steam\steamapps\common\Saints Row IV\”
- disable “Threaded Optimization”
- apply changes, and then exit program.
If the error persists, try the next fix.
Solution 4: Reinstall Game
Well, you have to try this! Uninstall the game from your PC and reinstall it. And check if this fixes the error.
Closing Note
Before running any fix, ensure that your PC’s specs meet the standard requirements of the game. Also, ensure that your graphics drivers are up-to-date.
If your PC’s standard enough and you drivers are up-to-date, you are less likely to encounter this error.
Hope you find this helpful?
