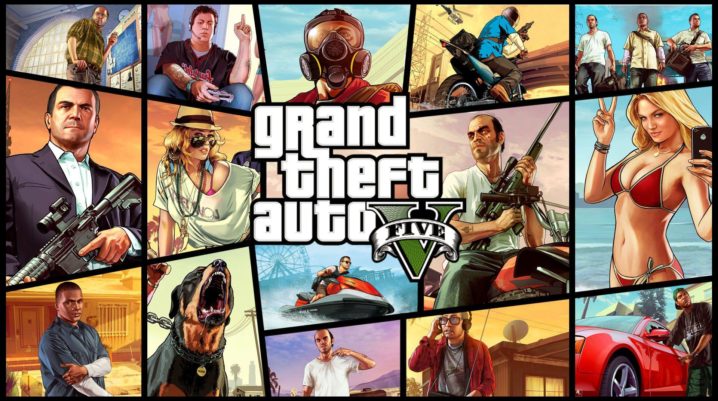
GTA 5 has stopped working on your PC? Here’s what to do.
Grand Theft Auto 5 (GTA 5) is the most recent version of the popular crime-themed game. And while it’s originally designed to run on consoles, it’s now available on PC.
However, the PC version has been blighted by numerous errors; one of which is the crashing error, which carries the tag – “Grand Theft Auto 5 has stopped working”.
This tutorial brings you a number of solutions to fix the error on Windows 10. Read on!
Fix: GTA 5 has stopped working Windows 10
First off, check the game’s minimum system requirements below; to ensure your PC’s standard enough to run it;
- OS: Windows 7/8/8.1/10 (64-bit)
- RAM: 4GB
- HDD: 72GB free
- CPU: Core i2 (@ 2.40GHz) / AMD Phenom 9850 (@2.5GHz)
- GPU: AMD HD 4870 / GT 9800 (NVIDIA) – should be up-to-date.
- Sound Card: DirectX 10-compatible
- Internet: Broadband
If your PC meets the above requirements, you can proceed with the fix(es) below:
Solution 1: Verify cache in Steam
If you’re running the game via Steam, try the fix below:
- Open Steam and sign in as prompted.
- Go to the Library
- Find and right-click the Grand Theft Auto 5
- Select Properties, and go under the Local Files
- Click on the Verify integrity of Game files
Relaunch game and allow Steam to do its magic! If this fails to fix the error, you can proceed.
Solution 2: Reset “Social Club”
To do this:
- go to your Local Disk (C:);
- open the Users folder and double-click Program Files;
- Locate Rockstar Games’ folder and then open it;
- right-click Social Club; and
- delete it.
Relaunch the game to redownload the Social Club files. If the error persists afterwards, try the next fix.
Solution 3: Run as an admin (in compatibility mode)
To do this, follow the steps below:
- Go to the game’s folder (under Program Files).
- Find the exe and right-click.
- Click Properties > Compatibility (tab).
- Tick the Run this program in compatibility mode
- Also check the Run this program as administrator
- Click Apply > OK.
If the error persists, update your Visual C++ package.
Ultimately, if nothing works, you may have to contact Rockstar Games.
Was this helpful?
