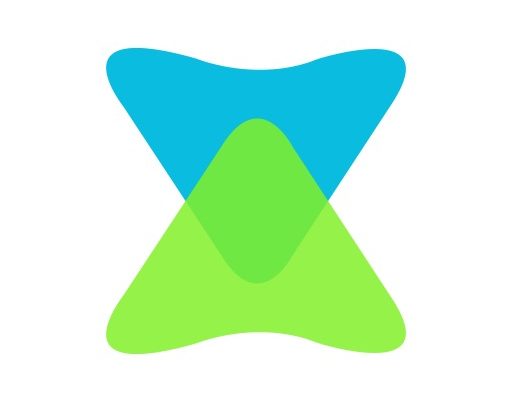
Did you come across Xender phone storage couldn’t write no permission storage error? In this post, we will show you how to fix this problem.
Xender is a fully featured file transfer app which is essential for iOS and Android smartphones users. Besides that, it is accessible on web browser in order to carry out file transfer activity.
Nevertheless, Xender smartphone users reported getting the ‘phone storage couldn’t write no permission’ storage error on Android. It has been discovered that this error occurs on devices which have the internal phone storage as the default storage. This cause the “unable to write with permission” error message.
Fix: Xender Phone Storage Couldn’t Write No Permission
In order to resolve this particular Xender error problem, you need to modify your device settings in order to allow the internal storage write with permission.
Here’s how to do so:
- Tap the menu icon and then tap on the “Settings” app (gear icon).
- Now, locate Other Permissions or App Permissions (depending on your device) and tap on it. This will display the list of all installed apps on your device.
- On the list, locate and tap on Xender.
- Tap on Accept in the next display to confirm action.
- Tap “Modify System Settings” option.
- Apply changes and exit Settings.
After following the procedure above, you should be able to transfer or receive files directly via device’s internal memory without hassles.
Closing Note
“Xender phone storage couldn’t write no permission” error usually occurs on iOS and Android devices which have their internal storage as the default storage. Another workaround to prevent the error is to make use of an SD card which can be configured as the default storage medium in the Xender settings.
Nevertheless, you should be able to fix the Xender writing permission problem by applying the workaround we mentioned above. If you encounter any other Xender-related issues, leave us a comment below.
Was this helpful?
