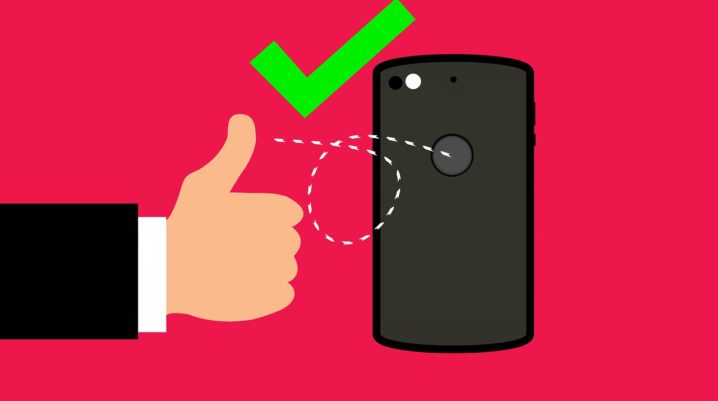
You tried unlocking your phone only to find out that you have forgotten your pin or pattern. We have so many ways to unlock an Android phone. It is normal to not remember your pin or pattern at times. Moreover, some things fly off our mind and consciousness. There’s no need for being nervous because you can unlock your device.
If you find yourself in a situation like this, simply follow the different techniques that communicated below to get yourself out of the mess.
How to unlock your Android device
Solution 1: Use the Forgot Pattern Feature
Android older versions come with the “Forgot pattern” option off those who find it difficult to unlock their phone. After attempting to unlock the pattern multiple times, you can use this feature to unlock your phone. Simply click on it, your Google account details will be required. Once that is done, put down a new pin or pattern and confirm changes made.
Note that only Android 4.4 and older versions can achieve this. Use other methods if you have a newer Android version.
Solution 2: Use Android Device Manager
This method applies to newer versions of Android. Ensure that you have your Google account logged in on your locked device. Then try these steps;
- Get another device and enter google.com/android/devicemanager in the browser app.
- Use your Google account details to sign in and locate the Android Device Manager Interface.
- After that, your device will be displayed, click on it and locate the Lock menu.
- Enter a temporary password and click on the Lock menu again.
- Once you see a confirmation to get a device, enter the temporary password to unlock your Android phone.
- Disable the temporary password in the lock screen setting.
- Use a new password or pattern on your phone.
Solution 3: Run Factory Reset
This method is only carried out when the above tips have not been helpful. However, all your data will be wiped. It is advisable to back up your data before doing a factory reset on your Android to retrieve them when needed.
Was this helpful?
