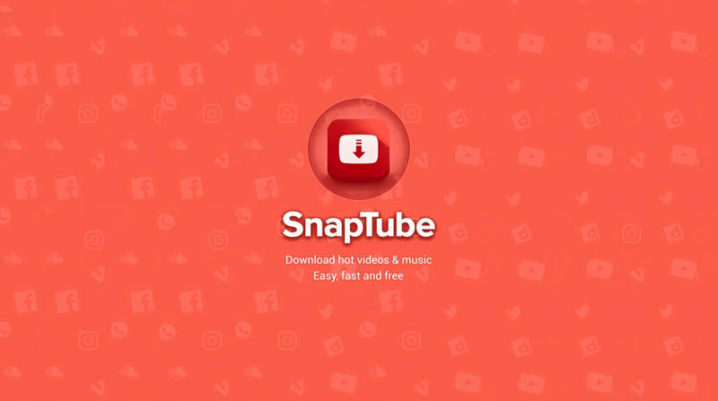
Today, in this guide, we’ll be showing you how to fix the “Unfortunately Snaptube has stopped” error in Android.
Snaptube is a free mobile app, which is basically designed for downloading online videos, particularly from YouTube. The app is currently supported on only Android; although, it’s not available on Play Store.
Some users of this app have complained of a crash error, which is typically accompanied by the error-mesaage “Unfortunately Snaptube has stopped working”.
To fix this error, herein are some solutions.
How to Fix Unfortunately Snaptube Has Stopped Working Error in Android
This kind of error is quite notorious on Android smartphones/tablets. And it’s been attributed to a cache damage/corruption, bug attack or device glitch.
Anyway, if you’ve encounter this error on Snaptube, below are some fixes you can try:
Solution 1: Clear app cache
The first recommended fix to this error is to clear Snaptube’s cache.
To do this:
- go to Settings >Apps;
- find and select Snaptube;
- tap on Storage; and
- select Clear cache.
Now, relaunch Snaptube; if the error persists, try the next fix.
Solution 2: Clear app’s data
This troubleshooting method is more or less an “app reset”. And it’s more advanced (and usually more efficient) than “clearing of cache”.
To clear Snaptube’s data:
- tap on the home menu;
- locate and tap Settings app;
- select Apps > Snaptube;
- tap on Storage > Clear data; and
- exit window.
After this procedure, launch Snaptube and see if the error is fixed. If it persists, proceed with the next fix.
Solution 3: Update or Reinstall App
At times, the “Unfortunately Snaptube has stopped working” error is caused by a bug(s) in the app. So, if you’re running an outdated version of Snaptube on your device, you may encounter this error.
To patch things up, in this case, simply update the app to the latest version. If this fails to fix the error, you can uninstall the app and reinstall it from their official website.
The newly updated or reinstalled version should now work fine.
Closing Note
In the event that none of the above fixes could fix the error, the problem is probably from your Android device (could be a storage issue). So, try and troubleshoot your device as appropriate.
Ultimately, you may have to run a factory reset.
Was this helpful?
