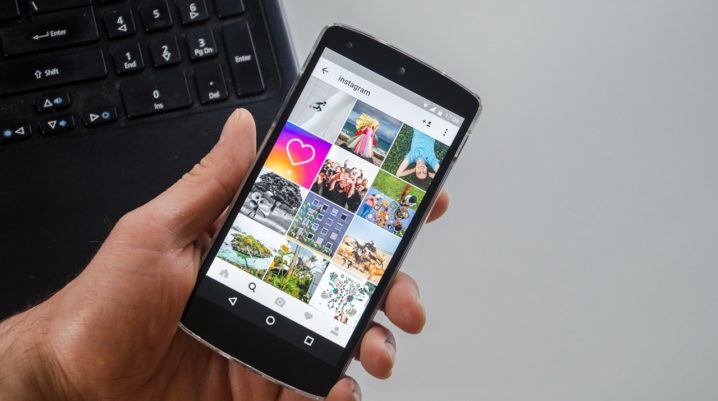
Have you come across the Play Store error 941 problem? In this post, we will reveal to you working solutions to fix the error problem.
Error 941 is a very common problem encountered by several Android users across the globe. This error makes it impossible for users download new app(s) on their device.
“The error prompt usually displays as: “App could not be downloaded because of an error (941)”
One of the basic reasons for this error is the recent Play Store updates. However, we will reveal to you effective solutions for this error problem.
Fix: Google Play Store Error 941
Solution 1: Clear cache and data
Excess cache can cause several Play Store issues in the long run. Besides that, several Android users reported that they were able to fix the Play Store error 941 problem by clearing the Play Store cache.
Here’s how to do this:
- Go to Settings > Apps (or Application Manager) > Google Play Store
- Tap the Clear Cache menu as well as the Clear Data menu
- Now, navigate to Google Play Services from the list of installed applications
- Also, Clear Cache and Data for Google Play Services
- Then, find your way to Play Store for new app(s) download.
Solution 2: Uninstall Play Store Updates
If you recently update the Play Store app, there is 100% chance that you may encounter the 941 error problem. By uninstalling the updates, you can fix the issue subsequently.
Follow these steps to uninstall the updates:
- Go to Settings, scroll down and locate Applications
- Tap on Applications, find Google Play Store app and then tap on it.
- Now, tap the Uninstall Updates option.
- Tap “OK” to confirm the process
- Then, proceed to Play Store again to download new app(s).
In conclusion, by applying any of the afore-mentioned solutions, you should be able to resolve the Google Play Store error 941 problem without hassles. On the other hand, if you encounter any Play Store-related issues on your Android device, you can let us know by dropping a comment below.
