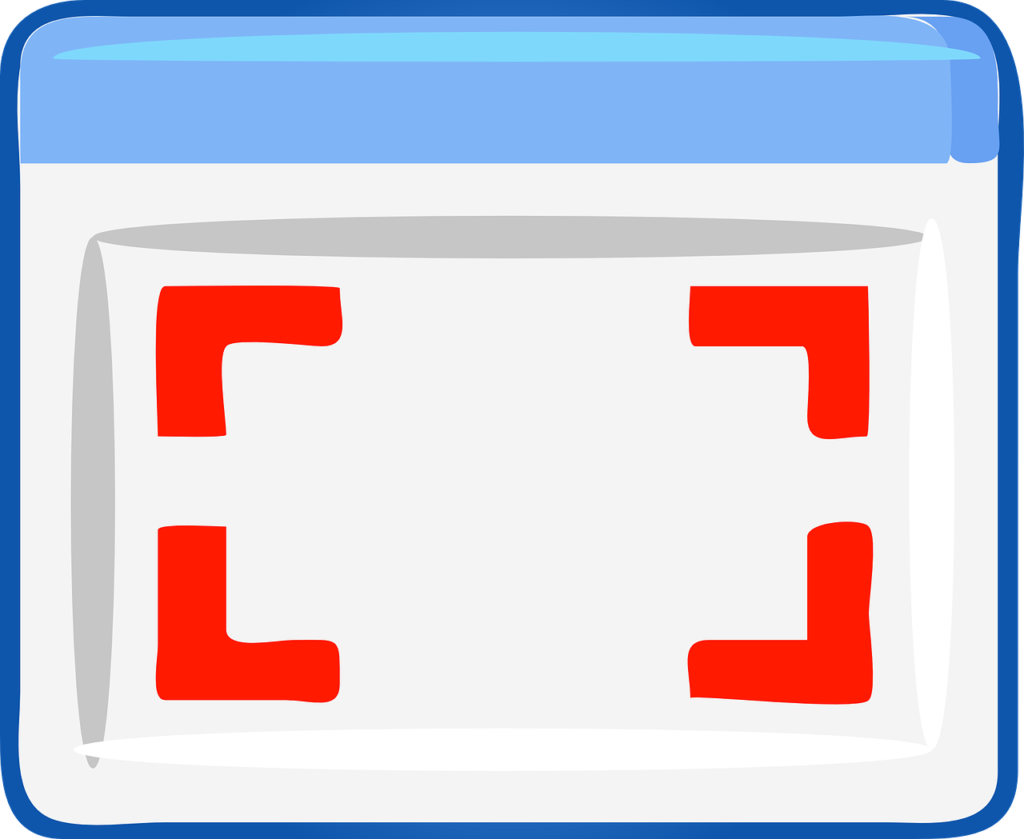Today, in this tutorial, we’ll be showing you how to take a screenshot in Windows 10.
Screenshots are simple JPEG/PNG illustrations of your screen display; be it a webpage, a game/movie scene or any other window display.
However, the procedure is less common on PCs, compared to smartphones. Hence, a good number of PC users lack the required know-how.
Anyway, this tutorial brings you concise guides to take screenshots in Windows 10, including the commonly used tools. Read on!
How to take screenshot in Windows 10
Below are five methods and tools for taking screenshots in Windows 10:
Method 1: Via Print Screen
Print Screen (PrtScn) is the designated command for taking screenshots in Windows. With PrtScn, you can take and auto-save a screenshot, take a screenshot without saving it, or take screenshots in layers.
Here’s how to use the PrtScn command:
Note: The “PrtScn” command may carry a different tag, like “Prt Sc” or”PrntScrn”, in other computers. It’s located a place or two beside “F12”.
Auto-save screenshot:
- Click on the “Windows + PrtScn”
- The screenshot is automatically saved to “Screenshots” (under Pictures).
Manually save screenshot:
- Click the “PrtScn” or the “Alt + Fn + PrtScn” keys (depending on your PC). The taken shot will be exported to your clipboard.
- Open the shot with an image editor.
- Edit and paste/save the edited shot in a desired location.
Capture an active window:
- Click “Alt + PrtScn“
- Open the shot with an image editor and save it.
Method 2: Via Snipping Tool
This is an old Windows tool, widely used for taking screenshots on PC. The tool has evolved over the years; you can now take screenshots in four different modes.
Method 3: Via Snip & Sketch
Snip & Sketch was designed to replace the “Snipping Tool” in Windows 10.
Unlike “Snipping Tool”, “Snip & Sketch” can be deployed to take screenshots of portions/parts of a screen display. This often involves the PrtScn command.
Method 4: Via Game Bar
Game Bar can be configured to take screenshots of game scenes. To do this, simply designate a key combination (for taking screenshots) under Game DVR settings, in the Xbox app.
Method 5: Via a third-party tool
If the inbuilt tools look too clumsy for you, Picpick or SnagIt would provide you with needed convenience.
Was this helpful?