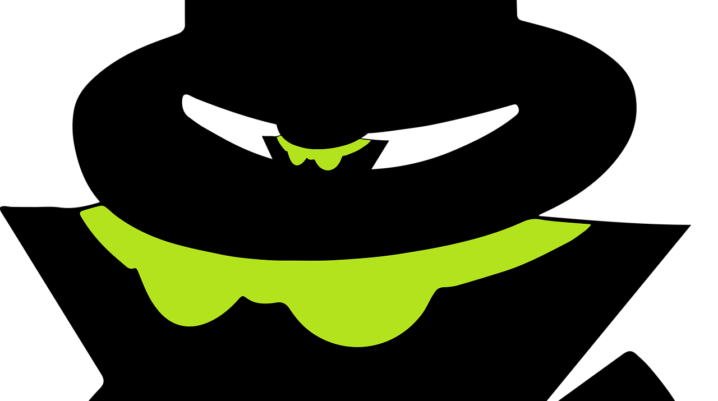
Opera Mini, like any other browser, also has the incognito feature for browsing the net privately and securely.
The private mode is used by users who want to keep their browsing history a secret. Opera Mini’s private tab does not save browsing information once it is closed. All browsing data like cookies and history are lost once the private tab is closed, making it impossible to re-open closed tabs using the browsing history. Therefore, users can browse the net without a trace of websites visited in their browsing history.
In addition, the incognito mode is represented by a faceless cap and eyeglass icon, which indicates that users are browsing privately. Also, the private mode does not have a home screen since there is no saved history.
Users can switch between regular and private browsing experience without losing any tabs except when the incognito mode is closed.
Saving content in private mode
In Opera Mini, contents saved in private mode can be accessed in the regular browsing tab even after the private mode is closed.
Launching the Incognito Mode
Follow the steps below to start the incognito mode
- Launch the Opera Mini browser
- Tap the settings icon of Opera Mini
- Tap on the incognito icon from the displayed menu options.
- An incognito browsing tab will be opened.
- Tap on the close icon on the incognito tab to exit the incognito mode.
Exiting Private Mode
When exiting private mode, users have two options:
Option 1: ‘Leave and close private tabs.’ This option clears out all browsing history and data.
Option 2: ‘Leave private mode.’ This option allows the incognito mode to run int the background while the user resumes normal browsing. This option is advisable for users intending to return later to the incognito mode.
In addition to the incognito mode, Opera Mini browser is enabled with the Night mode feature. This feature dims the screen light in the dark.
Was this helpful?
