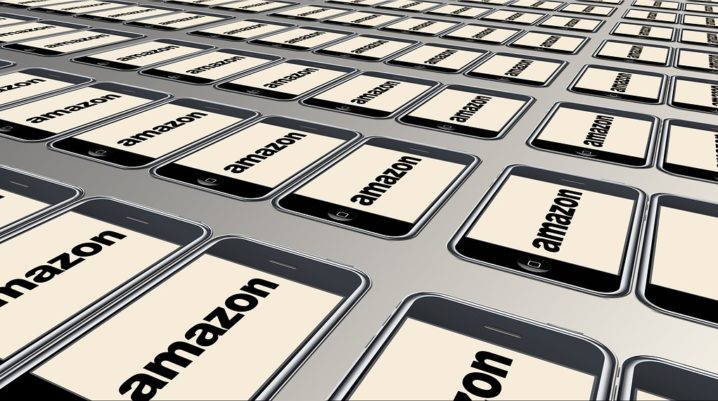
Today, in this tutorial, we’ll be showing you how to use Amazon Fire TV remote app to control Fire TV.
The recently launched Fire TV from Amazon has generated significant excitement in the tech world. And one particular standout feature is the “remote app control”, which affords users the opportunity to control their Fire TV remotely – using their smartphones.
However, quite a number of users are oblivious of this app or how to use it. Hence, in this piece, we’ll be showing you a clear cut guide on how to install and use the Fire TV remote app.
How to Use Amazon Fire TV Remote App
To use the Fire TV remote app, you first need to have it installed on your smartphone or Amazon device. And doing this is as simple as installing any Android or iOS app, provided your device meets the minimum system requirements.
Anyway, we have outlined below the necessary steps to install and use the remote app to control your Fire TV:
- Install the Remote App
To do this, first check the outline below to ensure your device is supported.
- Android: KitKat – 4.0 or newer
- iOS: iOS 7.0 or newer
- Fire Tablet
- Fire Smartphone
Now, you can proceed to Play Store/ App Store/ Amazon App Store to download and install the remote app.
- Pair the Remote App with your Fire TV
Before you can use the app, you first need to pair it with your Fire TV.
To do this, follow the steps below:
- Open the remote app on your phone or Amazon device.
- Connect your phone and the TV on the same Wi-Fi network.
- Select the target TV – Fire TV – on the remote app. This action will prompt up a confirmation code.
- Input the prompted code on your phone and proceed
- Viola! Your phone is now your remote control.
- Use the Remote App
Below is a simple guide on how to use the remote app:
- Launch the app on you smartphone.
- Tap on the “soft pad” icon to initiate a function or select an option.
- Use the “swipes” icons to navigate up-down-right-left.
Optionally, you can choose to adopt the “voice search” option, saving you the stress and cost ($30) of installing a separate app for that.
Was this helpful?
