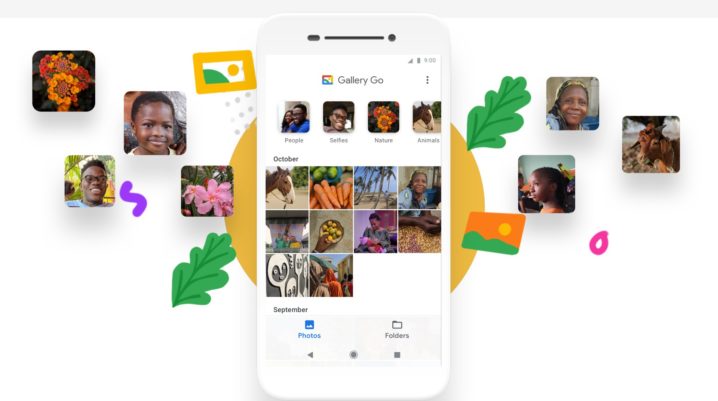
Google has developed a lot of popular apps, but the company also came up with lightweight versions of it. Now, it is time for Gallery Go to make its debut, a tiny version of Google Photos. It was made suitable for the slimmed-down OS developed by Google, Android Go, which is part of low-cost phones in emerging markets.
More about Google Gallery Go
Gallery Go, according to Google, was created to be used offline, and it even has some machines that are learning how to automatically make pictures look better and organize photos. There are a lot of similarities between Gallery Go and Google Photos such as sorting images by subject and people, keeping track of important documents and remembering where a photo was taken.
You might think all these features need high-speed internet to work, but actually, Google said that Gallery Go could do all this without it. The developer also mentioned that Gallery Go offers users editing tools as well such as cropping, rotating, and filters, so you can get your picture to look their best way. In addition to that, if you do not want to do all this manually, you can use the ‘auto-enhance’ feature that comes to Gallery Go from Google Photos.
Gallery Go is small as Google made it, and it only takes 10MB of memory. Moreover, if you want to expand the storage, you can use an SD card.
Do you want Google Gallery Go? Here’s how to get it
If your handset is running Android 8.1 Oreo or higher, you can search for Gallery Go on the Play Store and download it from there. However, you should keep in mind that organizing photos by people and other features are available only in certain regions.
