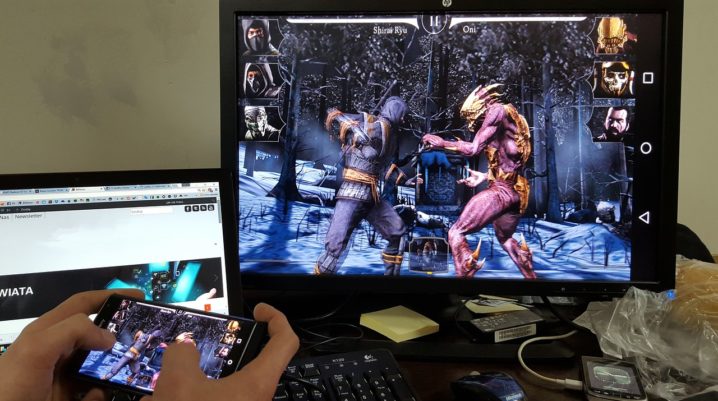
Several Players playing the mobile version of PUBG on their mobile devices have oftentimes complained about one issue or the other hindering them from playing the game smoothly on their mobile devices.
Below are some recommended solutions for you if you have been experiencing issues playing PUBG Mobile on your mobile devices.
Fix: How to repair PUBG Mobile
Solution 1: Check basic requirements
Make sure that your Mobile device meets up with the basic requirement for playing PUBG Mobile.
Here are the specs:
- Android OS version 5.1 or a higher version
- 5GB ROM space or more
- 2GB RAM space or more
- Snapdragon 430/Kirin – 655 or a higher processor version
- Adreno 505/Mali T830 or a higher GPU version
Solution 2: Clear your PUBG mobile cache and data
- Access ‘Apps’ from your phone’s settings
- Find ‘PUBG Mobile from the displayed app list
- Tap on ‘PUBG Mobile’ to take you to the app’s info
- Tap on ‘Clear Cache’, or if your version is displaying a ‘Storage’ option, tap on ‘Storage’ >> ‘Clear cache and Data’
- You should restart your phone and launch the game to check if it plays smoothly
Solution 3: Wipe your Device’s Cache
- Switch off your device
- Hold down the power button and volume up button together at the same time to enter into ‘Recovery Mode’
- Once you have accessed the recovery mode, the following info will be displayed.
- ‘Android system recovery <3e>’
- ‘Volume up/down to move highlight:’
- ‘Power button to select’
- Other listed recovery options.
- Navigate to ‘wipe cache partition’ in the listed recovery options
- use the ‘power’ button to select and wipe the cache partition
- Reboot your device and try launching the game to check if the problem is solved.
Solution 4: Modify your PUBG graphics settings
- Access your game’s settings and tap on ‘Graphics’
- From the displayed options, change the following settings
- Change the graphics option to ‘Smooth’
- Change style to ‘Classic’
- Change frame rate to ‘Low’
- Use map with low ping and disable voice chat until when needed.
Solution 5: enable the developer option
- Access your phone’s settings from your launcher
- Search for and select ‘About Phone’ from your settings
- Enable the developer options by tapping on ‘Build Number’ 5 times.
- From ‘Developer options’, make the following changes
- Change window animation scale to 0.5x
- Change transition animation scale to 0.5x
- Change animator duration scale to 0.5x
- Enable Force GPU rendering
- Enable 4x MSAA
- Disable HW overlays.
Was this helpful?
