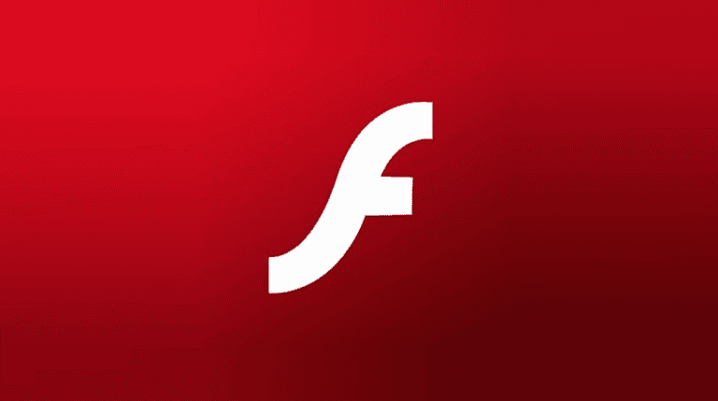
Adobe Flash Player, or commonly known as Flash, has been one of the most used and popular add-ons for the everyday browser, allowing us to, for example, join a chat room or play some games on the Internet while keeping our PC clean thanks to not having to download any of these games because we could play them on our browser.
Since some time ago, Flash Player has been diagnosed with lots of vulnerabilities, and while most of them are fairly irrelevant in a way that they can cause very little harm to your computer, there are still hundreds of them, making of Flash Player a discontinued product in the most commonly used browsers such as Google Chrome and Firefox.
That doesn’t mean you can’t run them in those browsers but it requires some adjusts in the settings so we can run it instead of getting the usual blocked sign. But today we are gonna talk a bit about one of the not that well-known browser, the UC Browser.
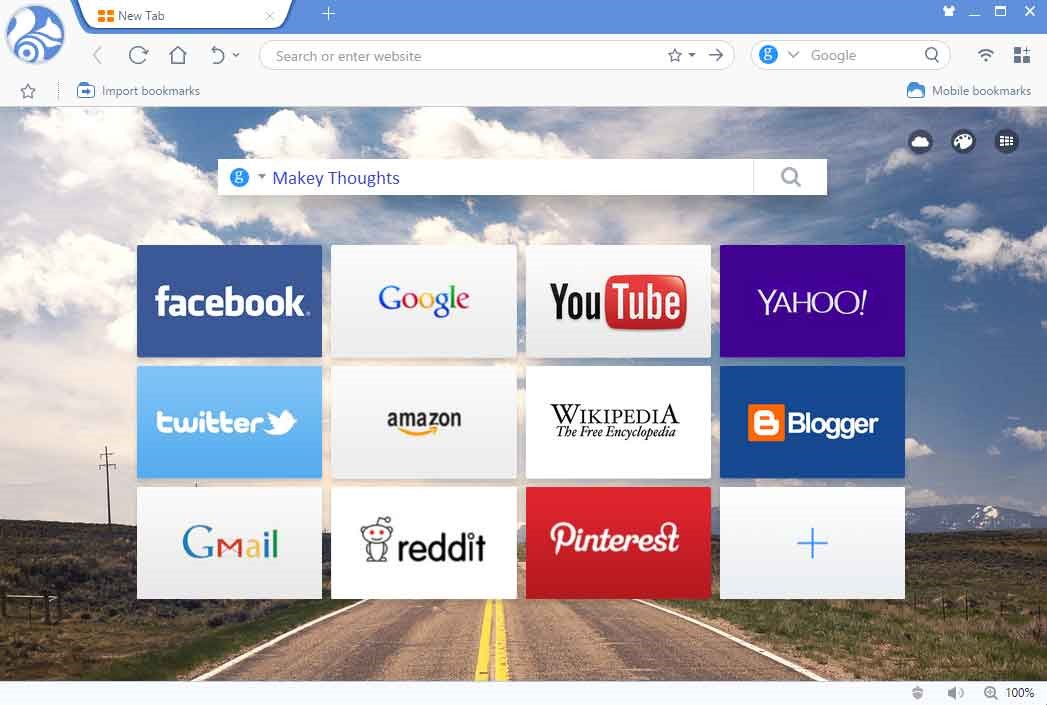
UC Browser is one of the fastest browsers currently available because of his cloud acceleration and data compression advanced features. Basically, the way this works is they get their servers to compress the data of any webpage you want to visit, giving you a huge boost in performance even on very old computers which have something like 1 GB of RAM.
So how can we enable Flash for the UC Browser for pc Windows 8, Windows 8.1, Windows 10 or even older operating system such as Windows 7 or Windows XP? Here we will show it to you and you will be surprised of how easy it really is.
So, first of all, the UC Browser was initially created as a modification of the typical Google Chrome browser. We know this because if you right click the icon once you have it placed on the taskbar, it will show the Google Chrome icon, plus the interface is pretty much the same with some slight changes really.
This means if we want to install the Adobe Flash Player we would do it as if we were on Google Chrome. First of all, you have to go to the website you are interested in using Flash Player on. Once you have it opened you need to look for the lock on the left of the url of the webpage you are in. By url I refer to the “https://google.com” on the top of your browser if you would look for Google, also known as a link.
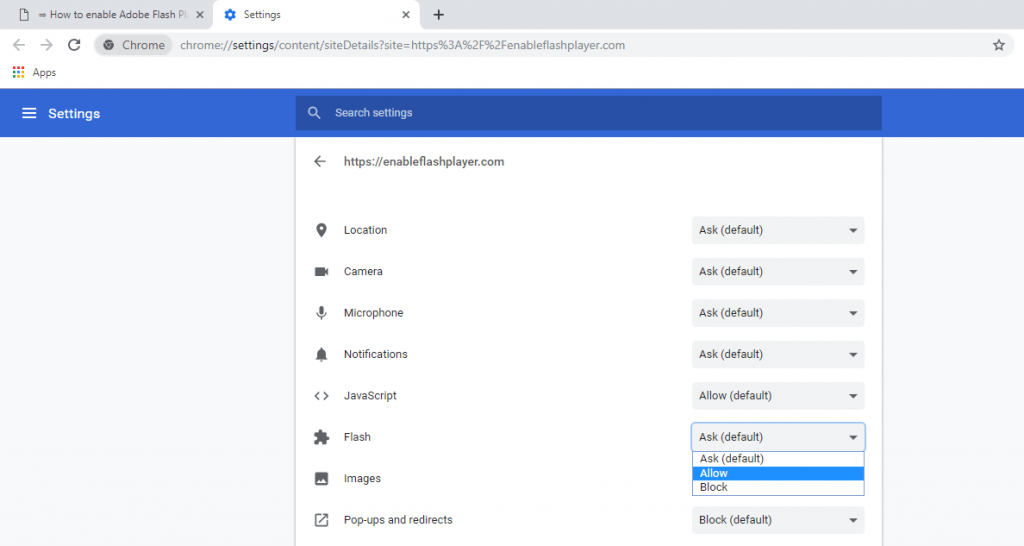
Now, in some cases, when you are not using a secure connection type of webpage, you will not see a lock but an “I” sign and that`s fine. Just be aware that you should not introduce any type of personal information in those type of websites because its relatively easy for an attacker to get those credentials and he could definitely cause you some trouble, but in reality as long as you don’t introduce any type of sensible information such as your bank account on there if you have one, you will be completely safe.
Once you are there you have to click and you should see on the third option, after “Certificate” and “Cookies” the “Site settings” which you can click on and a new window should open in your UC Browser showing some of the things you can activate every time you use the browser. You can now click on Flash and simply choose “allow” or “ask” which is usually the default option. In some cases, the ask function will not work properly and this is why you have allowed here, so you can automatically turn on Flash Player on any webpage you visit. The best thing about this is that even if you close the PC the next day you will keep your settings.
You could also change some more stuff in the settings such as blocking the camera or microphone if you have them connected or even block the websites from asking for your location. One of the interesting things we have on here is JavaScript, a somewhat similar program to Flash Player that you might need to run some games and applications as well.
