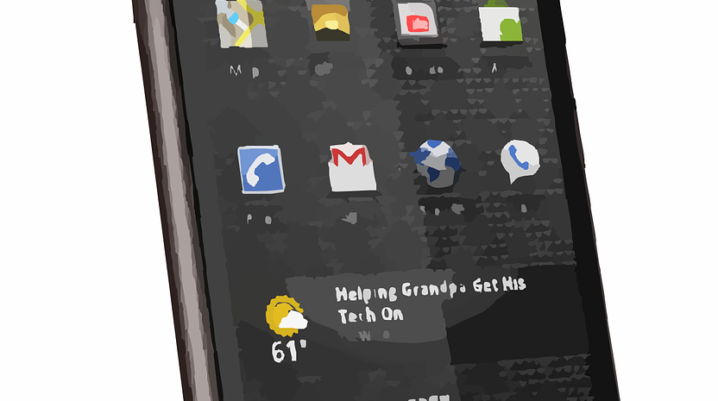
Google Play Store Error rh01 is a common error experienced by most Android users with custom ROM installed on their devices. The error is displayed as ‘Can’t download app Error retrieving information from the server. [RH-01]’. This error does not come from Google’s server but from the android device. The device prevents the affected users from launching the Google Play Store, downloading a new app or updating existing apps from Google Play Store.
This error can have other causes such as flashing the device with GApps package that is not compatible with the device, old version of Google Play Store, incorrect date and time, etc.
If you are experiencing this problem, try out the following fix.
Fix: Google Play Store Error rh01
Solution 1: Set your device date and time. By following these steps
Step 1: Ensure that your data is on
Step 2: Go to settings > Date & Time
Step 3: Switch on the ‘Automatic date & time (use network-provided time)’ by tapping the button (ensure that the button displays green or other theme colour)
Step 4: Switch on the ‘Automatic time zone button (use network-provided time zone)’ by tapping the button (ensure that the button displays green or other theme colour).
If your time is not updated for some reasons, then you should set your date and time manually by following the steps below
Step 1: switch off ‘Automatic date & time’ by tapping the button (check steps 3 & 4 above, it’s the reverse.) Step 2: Tap on ‘set date’, choose the correct date and tap ‘OK’
Step 3: Tap on ‘Set time’, set your time correctly. You should ensure that you choose correctly AM or PM, based on the time of day and tap ‘OK’.
If this does not solve the problem, then try out the next fix
Solution 2: Download and Install the latest Google Play Store Version
Step 1: Download and install the most recent version of the Google Play Store
Step 3: Launch your Google Play Store and enjoy it without any worries of error message popping up.
Solution 3: Clear your Google Play Store data and Cache
Step 1: Go to settings >> Apps on your device, scroll to Google Play Store.
Step 2: Tap on ‘FORCE STOP’>>OK
Step 3: Tap on ‘Storage’>> ‘CLEAR DATA’>>OK to automatically clear Google Play Store data and cache.
Step 4: Restart your Android device, launch the Google Play Store and Download a new app or update existing apps.
Hope you find this helpful?
