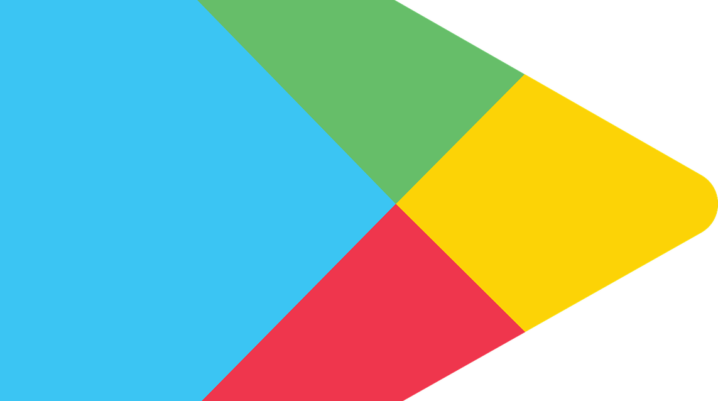
Did you experience Google Play Store error 194 while trying to update applications from Google Play Store? In this post, we will show you effective troubleshooting methods to solve the issue.
Play Store Error 194 is one of the myriads of users experienced by users while updating an already installed app on their Android device. When this error occurs, the installation process gets halted thereby triggering the error code 194.
However, you can easily fix this problem by applying any of these solutions.
How to fix Google Play Store Error 194
Solution 1: Check your internet connection
Unstable internet connection can trigger the error 194 problem thereby preventing you from installing application updates. If you have a poor internet connection from a particular ISP, you can switch to other ISP for better internet coverage. Alternatively, you can use Wi-Fi connection for faster internet speed and the retry your application update process.
This should solve the Play Store error problem. But if not, you may try other solutions below.
Solution 2: Clear Data and Cache for Google Play Store
Here’s how to do this:
- From your app drawer, launch the Settings app.
- Now, tap on “Apps” (Applications)
- Scroll down All Apps and then tap on Google Play Store
- Next, tap on Force Stop.
- Also, tap on Clear Data and then Clear Cache.
Solution 3: Clear Data and Cache for Google Play Services
Follow these procedures to do this:
- Once again, launch the Settings app.
- Now, tap on Apps and then navigate to All Apps.
- Locate the Google Play Services and then tap on it.
- Next, tap on Force Stop and then Clear Data and Clear Cache.
Solution 4: Manually Update Google Play Store
Another recommended solution to fix the Google Play Store error 194 problem is to manually install Google Play Store. Besides, latest Google Play Store are devoid of myriads of issues which Android users might encounter.
Follow these steps to manually updated Google Play Store:
- On your PC, navigate to apk download site and download the official Google Play Store apk file.
- Copy the apk file from your PC onto your Android device.
- Now, manually install the apk file on your Android device. This will prompt you to update Google Play Store.
- After the update process is complete, launch Google Play Store, and then update already installed apps.
Note: Ensure you download the Play Store apk file from trusted apk download sites.
Hope you were able to fix the Google Play Store error 194? Let us know by dropping a comment below.
