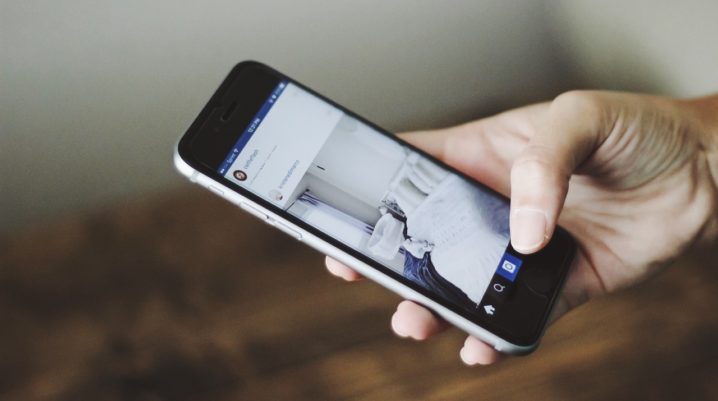
Many Android users experienced difficulty while download or updating apps from the Google Play Store. One of the spectacular Play Store errors is the error code 498 which makes it impossible to either download or update apps from the Play Store.
The main reason for this Play Store error is known to be excess cache as well as numerous installed applications. For instance, an Android device with over 80 installed applications is prone to the error 498 problem.
If you also encounter this error problem, there’s good news for you. We’ve the best applicable solutions to correct the situation.
Fix: Google Play Store Error 498
Solution 1: Remove unwanted apps
You need to free up your storage space by removing unwanted apps most especially unused apps.
Here’s how to do this:
- Go to Settings > Applications
- Now, tap on the unwanted app(s).
- Again, tap on Uninstall
- Repeat the same procedure for any unwanted apps.
Solution 2: Clear Google Play Cache and Data
By clearing Google Play Store Cache, you can resolve solve various Play Store issues most especially the error 498 problem.
Here’s how to do this:
- Go to Settings > Apps > Tap Google Play Store
- Now, tap on Clear cache and then proceed to Clear data.
Solution 3: Perform Factory Reset
If you still encounter Play Store error 498 after applying both workarounds enumerated above, it is ideal you perform factory reset.
Here’s how to do this:
- Go to Settings > Back up and Reset > Factory data reset.
- Wait for the complete reset process, and then restart your device.
- Now, go to Google Play Store.
Note: Make a list of already-installed apps before performing factory reset. After the factory reset operation, you can then install the apps one-at-a-time without issues.
Hope you find this post helpful in fixing the Play Store error 498 problem? If you encounter any Play Store issues, you can drop us a comment to let us know.
