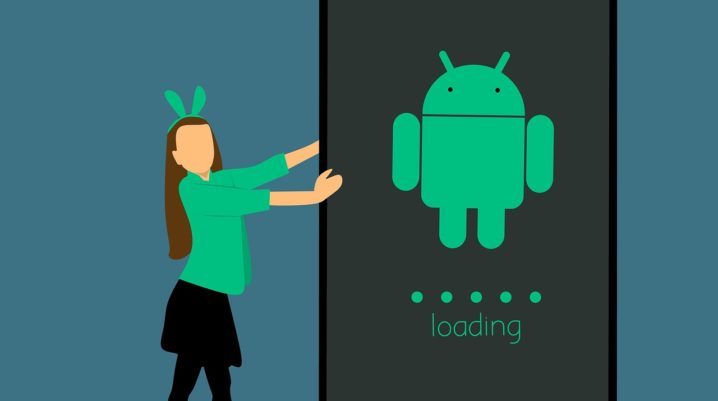
Google Play Store error 101 is one of the oldest Play Store error encountered by many Android users. Android devices which encounter this problem are mostly older versions (Android 4.0 or less).
While try to download any apps such as Viber, LinkedIn, Facebook, Whatsapp, Skype, etc from Google Play Store, the download gets cancelled and the error message displaying: “*App Name* could not be downloaded due to an error. (-101).”
The reasons for this error vary across several devices. However, we will show you applicable solutions to correct the situation.
How to fix Google Play Store Error 101
Solution 1: Uninstall unwanted apps
If you have a long list of installed apps on your phone, this might cause the Play Store error 101. It is highly recommended that you uninstall old or unused apps from your Android device.
In addition, ensure you have an external SD card inserted in your device. This provides sufficient space for the installation of new apps.
However, if you still encounter the Play Store error 101 afterwards, then you may proceed to the next solution.
Solution 2: Clear Play Store Cache and Data
Here’s how to do this:
- Press the Menu button > Settings > Application > Manage Applications> Play Store.
- Now, tap the Clear Cache, and Clear Data options respectively.
- Afterwards, press and hold the Power button. From the list of options, tap on Reboot to reboot your phone.
Note: After rebooting your Android device, you can then go to Play Store and then try to re-download the app again.
Solution 3: Update your Android OS
If you’re using an outdated Android OS such as Android 4.0 or lower versions, it is advisable that you update your device to the latest (and compatible) OS version.
Here’s how to do this:
- Go to Settings > About phone
- Now, Tap on System Update and then Click on the Update Option
- Wait for the Update process to be completed.
Solution 4: Re-add Google Account
Follow these steps to re-add your Google account:
- Go to Settings.
- Tap on Accounts option.
- Now, click on Google option.
- Also, Tap on Remove Google account.
- Afterwards, re-add your Google Account.
Were you able to resolve the Google Play Store Error 101 problem? Let us know by dropping a comment below.
