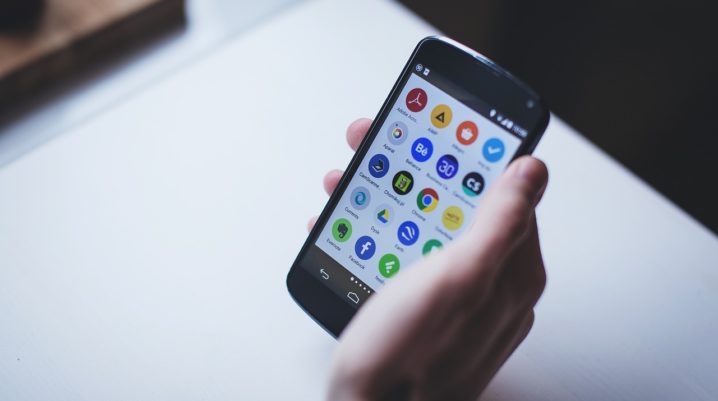
Did you encounter Google Play Store error BM-GVHD-06? Let’s show you how to quick resolve this issue.
Google Play Store may be the biggest repository of Android apps; however, several issues are encounter by users on this platform. One of the peculiar issues is the Google Play Store error BM-GVHD-06. This error occurs most especially when users want to use the Google Play card.
Nevertheless, we will show you how to resolve this error with simple solutions.
Fix: Google Play Store error BM-GVHD-06
Solution 1: Restart your device
Here’s how to do this:
- Hold your power bottom on your phone until it displays options
- Select Restart
- After rebooting your phone, switch on the data connection and then launch Google Play Store.
- Now, try to use Google Play card again.
This should resolve the Google Play Store error once and for all. However, if you still encounter the error, proceed to the next solution.
Solution 2: Clear Cache and Data
Here’s how to do this
- Go to Settings > Applications
- Locate the Google Play Store > Clear Cache and Data
- After clearing the cache, Force Stop Google Play Store.
- Now, Clear Data and Cache for:
Google Play Service
Google Services Framework
Download Manager
- Afterwards, restart your device.
Solution 3: Reset Google Play Store
Follow these steps to reset Google Play Store:
- Go to Setting > Go to Applications or Apps.
- In the list of all installed apps > Locate Google Play Store > Uninstall Updates
- After uninstall the Google Play Store updates, restart your android device and then try to use Google Play card again.
In conclusion, you should be able to resolve the Google Play card error by applying any of the aforementioned solutions. However, if you still encounter the error, then you should consider reinstall Google Play Store and then try to use the Google Play card again.
Hope you were able to resolve the Google Play Store error BM-GVHD-06? Let us know by dropping a comment below.
