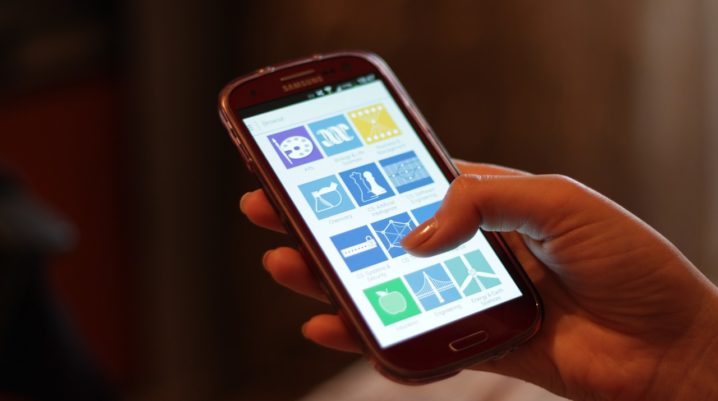
Did you encounter Google Play Store error 24 on your Android device? In this post, we will show you how to resolve this problem without hassles.
Google Play Store is reputable for its myriads of errors which occurs when Android users attempts to install or update apps. Each of the Google Play Store error messages have different causes and applicable solutions as well most especially error code 24.
Google Play Store error 24 usually displays with the prompt: “Unknown error code during install: -24”. While this might be frustrating to the Android users, the reason for this error is plausible. Nevertheless, Google Play Store error 24 occurs when an application is removed or uninstalled from the Android device but leftovers pertaining to the app are left behind. This prevents the user from reinstalling the app from Google Play Store thereby resulting in the damning error 24.
On the other hand, we have found an effective solution for the Google Play Store error 24.
Fix: Google Play Store error 24
Fix 1: Delete the app remnants
By deleting the files and/or data left behind during the previous uninstall process, you can be able to eliminate the Google Play Store error 24.
Follow these steps to delete the app remnants:
- Use the buil-in File Manager or ES File Explorer to access your phone’s internal storage.
- Now, open the ‘Android’ folder, and then the ‘data’ subfolder located inside.
- Locate the folders pertaining to the application(s) displaying Error Code -24. (For instance, the folder for data pertaining to the LinkedIn application is pertinently named ‘com.linkedin.android’.
- Tap on the folder and then Delete.
- Afterwards, go to Google Play Store, locate the application you intend to install and then proceed.
Note: Ensure you are able to identify the precise data folder for the app related to the Google Play Store error 24.
Hope you find this helpful? Drop us a comment below.
