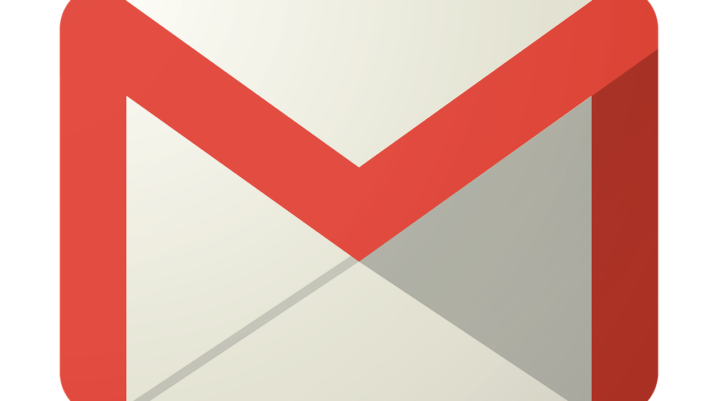
Gmail is widely used across different parts of the world. In recent times, many users reported that Gmail app does not sync on their Android device.
If your Gmail is not syncing, the Gmail app will not function well. Therefore to fix this problem, you will have to apply any of the solutions enlisted below.
Fix: Gmail for Android not Syncing
Solution 1: Update your Gmail app
To get your app started, you need to update your Gmail app. To do this:
- Go to Google Play Store.
- Search for Gmail app and tap on it.
- In the Gmail application window, tap Update and wait for the update process to be complete.
Afterwards, your Gmail will automatically be restored back to a working order.
Solution 2: Check your internet connection
Having bad connection can hinder Gmail from working. Ensure your internet connection is in order before opening the Gmail app.
Here’s how to fix the internet issues:
- Toggle the Airplane mode on and off.
- Check data usage
- Reconnect to a working Wi-Fi connection
Step 3: Check Gmail settings
If you have checked your connection and the error persists, simply go to your Gmail and carry out a syncing process to rectify problem.
Here’s how to do this:
- Go to Gmail
- Tap settings on your left
- Select Gmail account
- Tap on Sync Gmail.
Step 4: Clear your storage
Clearing app storage is a great step to rectify Gmail not syncing problem. Follow these steps to clear cache:
- Go to Setting
- Select Applications and then tap on Gmail
- Now, tap on clear cache.
After clearing cache, your app your work perfectly but if not, try the next option.
Solution 5: Reinstall Gmail for Android
This solution allows you to uninstall Gmail app and then install it freshly on your device devoid of issues.
Here’s how to do this:
- Go to Settings > Applications
- Locate Gmail app > Tap on Uninstall
- After the uninstall process, go to Google Play Store and then search for Gmail app.
- Install the App and then login to your Gmail account.
This should solve the problem.
Was this helpful?
