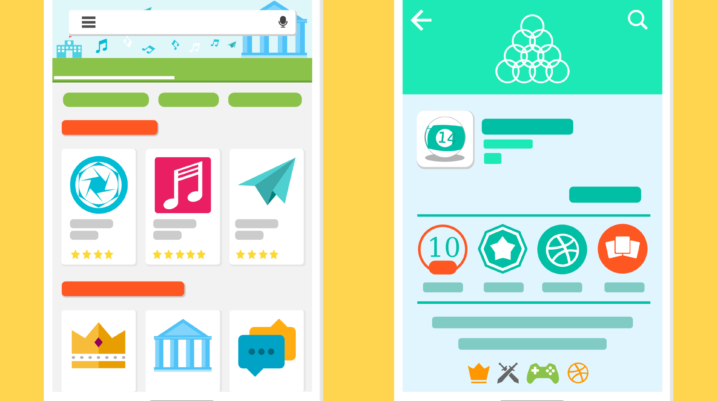
Google Play Store RPC error AEC: 0 is an error that pops up when users are in the process of updating their existing apps or are in the process of installing a new app. An error message box saying, ‘Error’ ‘Update for Gmail could not be downloaded due to an error. (Error retrieving information from the server. [RPC: S-5: AEC-0]) OK’.
The best fix for this error is to wait for Google to fix this problem in their next update. But while waiting for such updates, users facing this problem can find our recommended solution worthy of a trial.
Solutions to fix Google Play Store RPC error: AEC: 0
Solution 1: Download and install a fresh Google Play Store App.
Step 1: Download Google Play store.apk online
Step 2: Go to settings>>Apps>>Google Play Store>>App Info
Step 3: tap on the menu in the form of three vertical dots
Step4: Tap on Uninstall Updates to revert your Google Play Store to the original version
Step 5: Install the newly downloaded Google Play Store
Step 6: Launch the Google Play App from your Launcher.
This should automatically fix the Google Play Store RPC error: AEC: 0.
Solution 2: Remove and re-add your Google Account
Here’s how to do this:
Step 1: Go to Settings>>Accounts>>Google>>Google (your email address displayed)
Step 2: tap on the menu in the form of three vertical dots
Step 3: Tap on Remove account>>REMOVE ACCOUNT
Step 4: Go back to settings>>Apps>>Storage
Step 5: Clear the Cache of Google Play Store and Google Play Services by tapping on CLEAR CACHE.
Step 6: Re-add your google account by going back to settings>>Accounts>>Add account
Step 7: Tap on Google and you will be re-directed to Google sign in page after Authenticating your password or pattern.
Step 8: Complete the sign in process to add your Google Account
Step 9: Restart your Android device and re-launch your Google Play Store to download an app or install an update.
Hope you were able to fix the Google Play Store RPC error: AEC: 0? Let us know by dropping a comment below.
