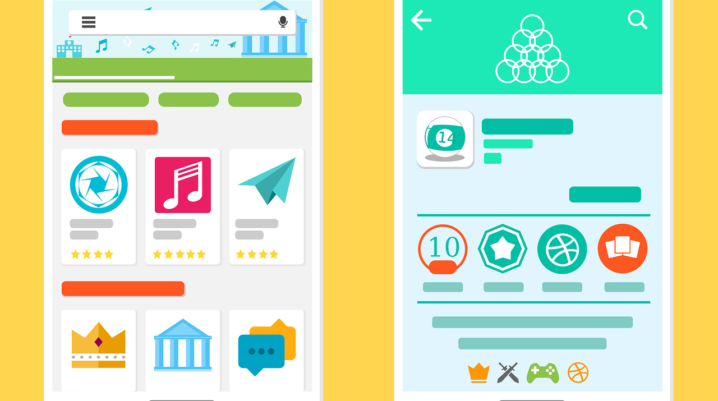
Can’t download apps from Play Store? This tutorial will show you a workaround.
Play Store, powered by Google, is the proprietary download hub for Android; where various forms of apps can be downloaded and installed without hindrance.
However, some Android users have complained that they are unable to download apps from Play Store, leaving them with no access to install or update essential utility/fun apps.
To get around this, you can try the fixes herein.
Fix: Can’t Download Apps from Play Store
Variety of factors could be in play here, ranging from device glitch to malware/bug attack to compatibility issue or issues with the app itself.
In any case, below are some fixes you can try:
Note: Before trying any fix, ensure your internet connection is stable, and your Google account is properly synched with Play Store. Also, make sure that your time is appropriately configured.
Fix 1: Free Up Storage
Play Store syncs with your device’s storage, and ensures that you have a enough storage space to install the app(s) you’re trying to install.
So, if you’re unable to download apps, it’s possible that you don’t have enough storage space to install such app(s). To fix this, in this case, you’d have to remove some apps to free up storage/RAM.
If the problem persists, try the next fix.
Fix 2: Clear Cache & Data
At times, the cause of this error could be from the app (Play Store) itself. So, try and clear its cache/data.
To clear Play Store’s cache, follow the steps below:
- Click on the home menu icon.
- Select Settings (the gear icon).
- Go under All tabs.
- Locate and select Google Play Store.
- Tap on Clear data.
- Proceed; tap on Clear cache.
- Exit Settings and restart device
If the problem persists, try the next fix.
Fix 3: Update Play Store & Google Services
Google releases new updates (for Play Store) regularly, and these updates are auto-installed on some devices. Nevertheless, you can try updating it manually.
Also, to balance up the scale, try and update other essential Google services.
This should fix the error.
Closing Note
Often times, the ultimate solution to this error would be to reset your device to factory settings. However, before running the reset, ensure you have a back up of every essential file/app on your device.
Hope you find this helpful?

great post..thank you