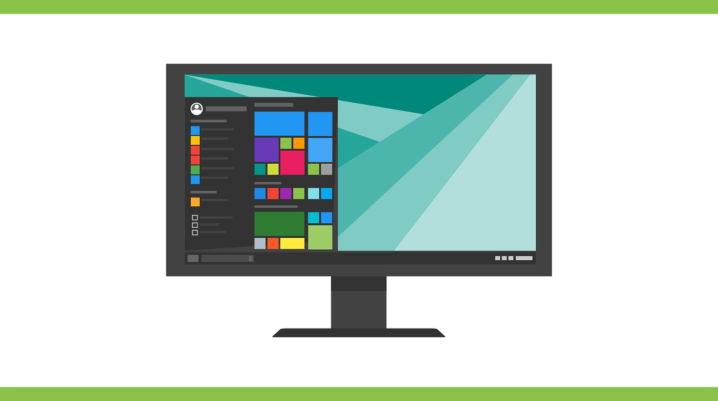
Today, we’ll show you how to fix the Vidmate startup error on Windows PC?
Vidmate is an app designed for downloading and streaming videos, movies, music, and other multimedia contents from Youtube, Facebook, Vimeo, DailyMotion, and other sites rich in multimedia contents.
With Vidmate, users can convert videos into MP4 format for viewing smartphones directly. However, users cannot download Vidmate from Google, and it doesn’t have a Windows or Mac version for PC.
Several factors can cause Vidmate startup error on Windows PC. Such factors include slow internet connection, damaged cache files, overloading, etc.
Fix: Vidmate Startup error on Windows PC
Solution 1: Check your internet connection speed
Slow internet speed can cause Vidmate to experience startup error. There are several sites for checking internet connection speeds like speedtest.com.
- If you’re using a Wi-Fi router, you should try changing the position of the router
- Reset the router by disconnecting the power cords from the router for about 30 seconds and reconnecting the router back to the power source
- Power on your router, wait for some seconds before reconnecting.
Solution 2: Re-Register Windows Apps using the PowerShell command
- Type PowerShell in the Windows ‘Search the web and Windows’ bar
- From the displayed result, right-click on ‘Windows Power Shell’ and click on ‘Run as administrator’ to open the PowerShell command prompt.
- Copy and paste Get-AppXPackage | Foreach {Add-AppxPackage -DisableDevelopmentMode -Register “$($_.InstallLocation)\AppXManifest.xml”} in the command prompt.
- Press ‘Enter’ on the keyboard and wait while the process runs.
- This solution should fix the Vidmate startup error and other system errors you may be encountering.
Solution 3: Uninstall and reinstall the latest version of Vidmate
- Launch the Bluestacks app on your PC
- On the Bluestacks main screen, click on the ‘All apps’ icon
- Click on ‘Bluestacks settings’
- You Select ‘Advanced settings’ at the bottom of the page
- Click on Vidmate >> ‘Uninstall’ >> click on ‘OK’ to uninstall
Installing the Vidmate app
- download the latest version of Vidmate app
- launch the Bluestacks android emulator
- Click on ‘My Apps’ at the upper-left
- Click on ‘Install apk’ at the bottom-right
- Browse the file explorer window to select the downloaded Vidmate app
- Click on ‘Open’ or double click on the Vidmate app to start the installation process.
- Launch the downloaded the Vidmate app.
Note: (we used Bluestacks for this tutorial)
Hope you were able to resolve the Vidmate startup error on your Windows PC?
