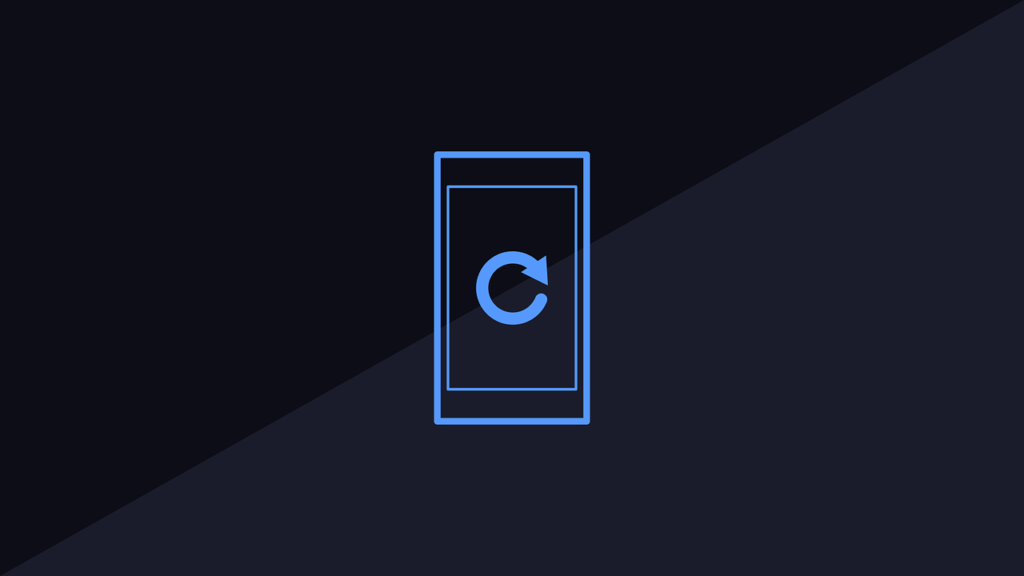Did you get the error message “apps could not be downloaded due to an error occurred (921)” on your Android device? Let’s show you how to fix Google Play Store Error 921 in one minute.
Error 921 is one of the Play Store errors which prevents users from updating already-installed app(s) on their device. Whenever this issue occurs, you can’t carry out any Google Play Store activities.
On the other, you shouldn’t worry as we will show you the most effective solutions to implement in fixing the problem instantly.
Fix: Google Play Store Error 921
Solution 1: Remove and re-add your Google Account
Basically, re-adding your Google account should fix the error 921 problem as reported by several Android users.
Here’s how:
- Go to Settings > Accounts > Google (this displays your Gmail account)
- Now, tap on the three vertical dots menu.
- Next, tap on Remove account
- Go back to Settings > Apps
- Again, Locate Google Play Store and Clear Cache and Data.
- Also, Clear Cache and Data for Google Play Services
- Afterwards, Go to Settings > Accounts > Add Account
- Tap on Google and then enter your sign-in details in the Google sign-in page
- Follow the prompts to add your Google Account
- Restart your Android device and then re-launch Google Play Store.
Solution 2: Reinstall Google Play Store App
Another pertinent solution that can fix the Play Store error 921 is to reinstall Google Play Store. By reinstalling, you can remove the bugs associated with Play Store on your device.
Here’s how to carry out this feat:
- Download Google Play Store APK file online
- Navigate to Settings and then tap on Applications
- In the Applications menu, find Google Play Store and tap on App Info
- Next, tap on the three vertical dots menu
- Now, tap on Uninstall Updates. (This reverts Play Store to default version.
- Install the Google Play Store APK file previously downloaded. (If not, check the first step)
- After installation, launch Google Play Store.
Any question regarding these solutions?