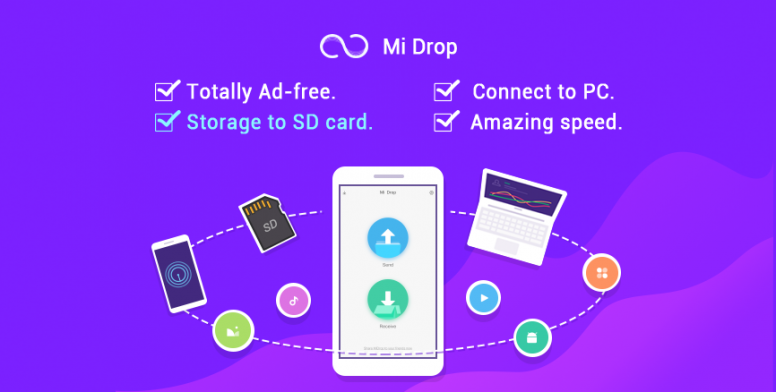Ever needed to transfer your files from Android to your PC or vice-versa in an easy and stress-free way? Mi Drop has been used for a long time to transfer files from an Android device to another but fortunately, it was not long ago revised and updated to be able to connect to the PC as well. The process is an easy and quick one. Xiomi, the well-known smartphone company is the company which designed the app. This application was only incorporated in their devices but now it can be downloaded and installed on any Android device from Play Store.
Mi Drop has a transfer speed much higher than Bluetooth if the devices are connected to the same network, and it is extremely easy to use.
The steps below show you how you can get started and take advance of the wonders of your Android device.
If you are not using a Xiaomi device, you can search and download Mi Drop from the Play Store.
Step #1 Make sure that both your PC and smartphone are connected to the same Wifi network. If your PC is built-in with ethernet, you may have to switch it onto the Wifi network, manually.
Step #2 Open the Mi Drop app, click on the options menu in the top right corner (it looks like three vertical dots), and select “Connect To Computer” option from the dropdown list.
Step #3 Click the button at the bottom, then chose which storage drive to access that holds the files you want to transfer, normally internal memory of SD card.
Step #4 This gives you an FTP address that will be used by the PC to find your smartphone. Open a new Windows Explorer (not Internet Explorer) window on your Windows PC and type that FTP address into the bar.
Step #5 You have access to your phone’s files. Easy enough? You can copy, paste, or delete files from your computer just like they are normal files on the PC, and at a faster speed than the common Bluetooth connection.
Following these simple steps, you can transfer files from your Android device to your computer much quicker and easier. You can also add a login and password to access the files if you care about security. To do that, you can use the cog icon in the “Connect To Computer Screen”.
When you are ready to stop the transfer, just press the stop button and you’re done!